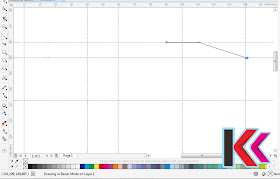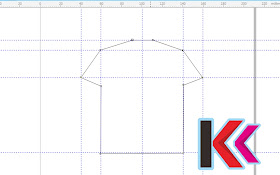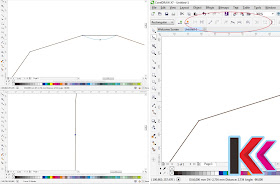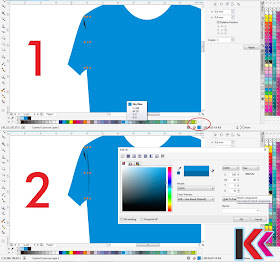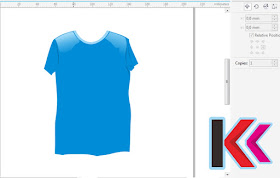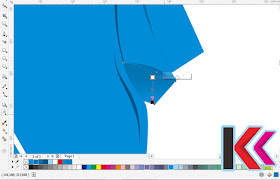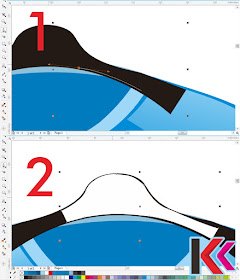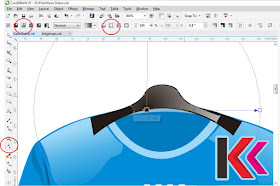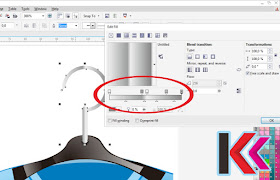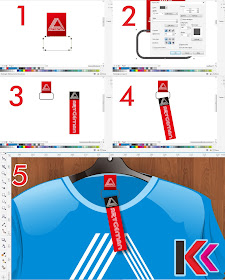Semakin menjamurnya distro – distro di Indonesia, yang menawarkan akan kebutuhan fashion dengan berbagai variasi dan model yang beragam.
Banyak orang yang mulai berminat untuk terjun ke bisnis distro, tidak jarang mereka mengikuti kursus desain grafis.
Kenapa desain?
Coba lihat saja kaos – kaos yang terpajang pada distro, gambar pada kaosnya beragam dan berdesain menarik yang memadukan gambar dan tulisan.
Untuk memulainya langkah awal kita harus bisa mendesain sendiri, dengan daya kreativitas dan kemampuan kita dalam membuat desain menggunakan software desain grafis seperti CorelDraw dll.
Sobat, bisa memulainya dengan membuat desain baju dan kaos distro dengan bantuan software coreldraw.
Sebelumnya ada beberapa shortcut yang akan sering kita gunakan pada proses editing ini, yaitu :
CTRL + G > Membuat grup
CTRL + U > Ungrup
CTRL + Page Down > Back One
CTRL + Page Up > Forward One
Shift + Page Down > To Back Of Layer
Shift + Page Up > To Front Of Layer
C > Align Centers Vertically
E > Align Centers Horizontally
Pertama buka CorelDraw, disini saya menggunakan CorelDraw X7
Sebelum mulai mendesain ada yang harus dipersiapkan terlebih dahulu seperti :
Desain atau gambar yang akan ditempelkan pada desain baju nantinya.
Artikel berikut bisa membantu sobat untuk membuat logo dan gambar vektor yang nantinya dapat ditempelkan dalam desain baju.
Cara Membuat Logo Sendiri yang Menarik Dalam Waktu 60 Menit Menggunakan CorelDraw
Panduan Membuat Vektor Simpel Hanya Menggunakan 4 Warna Dengan Coreldraw
Gambar background (Saya menggunakan gambar background wood atau kayu)
Rulers atau penggaris pada software CorelDraw.
Jika rulers pada CorelDraw sobat belum ada atau belum tampil, klik pada menu view dan pilih Rulers.
Nantinya akan secara otomatis akan tampil rulers pada bagian atas dan samping kiri area kerja coreldraw.
Rulers akan kita butuhkan untuk membuat ukuran desain baju yang kita buat menjadi presisi.
Selanjutnya tarik garis pada rulers dari sisi kiri ke arah kanan dan letakan pada area “0” pada garisan atas.
Begitu pula pada penggaris atas tarik kearah bawah.
Buat seperti gambar dibawah ini:
Buat seperti gambar dibawah ini:
Kemudian kita mulai dengan membuat desain baju atau kaos dengan menggunakan tool bezier, yang berada pada tool ke lima dari atas.
Tekan atau klik hingga muncul kotak tool disisi kanan toolbox > pilih Bezier
Buat garis dari tengah pola rulers yang telah kita buat sebelumnya, dengan menggunakan mouse.
Buat hingga objek terlihat seperti baju atau kaos, dengan menggunakan bantuan rulers yang telah kita buat.
Lebih jelasnya lihat gambar dibawah
Ke tahapan selanjutnya rulers sudah tidak kita gunakan lagi.
Untuk itu hapus saja rulers yang telah kita buat tadi.
Klik satu persatu garis rulers hingga terseleksi (garis menjadi berwarna merah) sembari menekan “Shift” pada keyboard hingga seluruh garis tersekeksi lalu tekan “Delete” pada keyboard.
Selanjutnya kita lakukan editing kurva atau curve.
Aktifkan tool shape pada toolbox kedua dari urutan atas, lalu klik pada objek kaos tadi.
Kita dapat menggunakan shape tool curve pada panel atas seperti convert to line, convert to curve ataupun cusp node, smooth node, dan symmetrical node.
Pada tahap ini sobat dapat berkreativitas menurut imajinasi sobat sendiri.
Sobat bisa mencontoh desain yang saya buat seperti gambar berikut.
Tambahkan garis – garis, sobat bisa menggunakan pent tool, bezier, freehand dll.
Garis – garis tersebut dibuat menyerupai lipatan – lipatan kaos sehingga desain kaos terlihat lebih natural dan realistis.
Next, tambahkan Artistic media tool pada garis – garis yang kita buat tadi.
Next, tambahkan Artistic media tool pada garis – garis yang kita buat tadi.
Tool Artistic media berada tool ke enam dari atas toolbox, pada panel atas terdapat gambar garis melengkung dan ada pilihan yang lain dengan mengklik segitiga kecil “Jangan lupa sebelumnya semua garis telah aktif atau terseleksi”.
Pilih yang sesuai, sedikit tips pilih garis urutan ke empat atau dua belas dari atas, karena pada masing – masing ujungnya lancip dan tengahnya berisi seperti tampak pada gambar.
Tahap selanjutnya beri warna pada objek kaos, saya menggunakan warna skyblue.
Tahap selanjutnya beri warna pada objek kaos, saya menggunakan warna skyblue.
Sobat bisa memberi warna yang lain atau jika sobat ingin membandingkan hasil akhir, bisa juga memberi warna sky blue seperti pada desain saya.
Selanjutnya, kita beri warna yang sama pada garis – garis lipatan yang kita buat sebelumnya.
Bukan berarti warnanya akan sama, kita menambahkan warna hitam atau black sehingga terlihat lebih gelap hingga terlihat seperti lipatan.
Aktifkan garis yang sudah kita beri warna sky blue tadi, lalu klik icon CMYK atau RGB yang terletak pada panel bawah bagian kanan.
Akan tampil kotak Edit Fill pada bagian “K” (Pada Color mode CMYK) tambahkan hingga terlihat gelap, sesuaikan saja tidak ada patokan berapa angka harus dimasukan.
Jika angka yang dimasukan lebih banyak pada K akan menghasilkan warna yang lebih gelap.
So sesuaikan saja pada hasil preview.
Jika menggunakan Color mode RGB, tambahkan pada kotak B dengan ukuran atau nilai seperti yang dijelaskan diatas tadi.
Jika sudah terasa sesuai, Klik OK
Aplikasikan juga pada garis lipatan yang lain dengan tingkat gelap yang berbeda sehingga terlihat ada efek gradasi warna lipatan atau intensitas cahaya yang berbeda pada bagian lipatan.
Selanjutnya kita beri dekorasi.
Beri krah bundar pada desain kaos, sobat dapat menggunakan pent tool untuk membuatnya.
Beri garis gradasi menggunakan pent tool, lalu beri artistic media tool dan beri warna biru gelap, untuk caranya seperti yang dijelaskan sebelumnya.
Beri gradasi warna cerah seolah – olah terkena paparan sinar, sobat bisa menggunakan pent tool dan beri warna biru muda (Hilangkan Outline).
Beri efek transparansi, dengan menggunakan tool Transparency (icon berbentuk gelas) sobat bisa sesuaikan saja hingga terlihat seperti gambar berikut.
Aplikasikan juga pada sisi yang lain, cara dan teknik yang digunakan sama seperti langkah sebelumnya.
Next, tempelkan gambar atau desain yang sudah sobat persiapkan diawal.
Bisa menggunakan desain vektor atau gambar bitmap.
Beri gradasi warna gelap, seperti pada bagian lipatan lengan kaos atau baju.
Sobat bisa gunakan pent tool, buat objek seperti gambar berikut.
Beri warna biru gelap hasil penambahan K atau B pada edit fill dari warna sky blue.
Selanjutnya beri efek transparan menggunakan transparency tool.
Aplikasikan pada bagian – bagian yang lain, seperti bagian samping kanan atau kiri lengan, samping kaos ataupun bagian bawah kaos.
Next, kita buat hanger baju menggunakan pent tool.
Buat hingga objek berbentuk seperti dibawah
Selanjutnya beri warna hitam, dilanjutkan dengan membuat gradasi warna kilap menggunakan pent tool dan beri warna putih.
Kemudian objek gradasi tadi diberi efek transparan menggunakan transparency tool, kita pilih transparansi radial dan atur atau sesuaikan menggunakan mouse hingga terlihat seperti gambar berikut.
Tambahkan efek kilap lagi, pada bagian kiri hanger menggunakan transparansi linear.
Lanjut, buat objek lingkaran menggunakan elipse tool (icon lingkaran pada toolbox) beri warna.
Masih dalam keadaan aktif pada objek lingkaran klik Shape tool pada toolbox.
Arahkan pada lingkaran kemudian klik pada satu node lingkaran yaitu bagian atas, kemudian geser ke bagian kanan hingga lingkaran berbentuk seperti gambar berikut.
Buat lingkaran dengan warna yang berbeda dan ukurannya lebih kecil dari lingkaran yang kita buat tadi, lalu posisikan di tengah pada lingkaran yang telah kita potong dengan mengaktifkan terlebih dahulu lingkaran kecil menyusul lingkaran yang telah dipotong tekan tombol “C” dan “E” pada keyboard kemudian trim atau potong, pada menu atas.
Selanjutnya kita potong objek hasil trim tadi, pada bagian atas menjadi lebih lancip sehingga objek berbentuk seperti mata pancing.
Kita bisa gunakan Knife Tool.
Arahkan node pada ujung kiri dan arahkan ke node bagian kanan seperti terlihat pada gambar.
Hasil potongan kecil menggunakan knife tool tadi kita hapus atau delete.
Next buat objek persegi panjang menggunakan rectangle tool dan buat menjadi lonjong menggunakan shape tool.
Otomatis jika mengaktifkan shape tool semua node atau sudut persegi panjang terseleksi, lalu tinggal tarik saja hingga sudut menjadi lonjong.
Langkah selanjutnya gabungkan dua objek tadi yaitu objek persegi panjang dan objek mata pancing dengan fungsi weld (Samping kiri trim).
Beri warna dengan menekan tombol F11 (edit fill) atur warna seperti gambar dibawah.
Jika sudah terasa sesuai klik OK.
Seleksi semua objek penyusun hanger, lalu gabungkan menjadi grup (Ctrl + G) kemudian kllik kanan pilih order > Behind > muncul tanda panah dan arahkan pada area kaos berwarna biru sehingga objek hanger akan berada dibawah objek luar baju atau kaos.
Selanjutnya kita tinggal memberi background dan tulisan lain yang biasa digunakan pada produk kaos distro.
Buat sebuah persegi menggunakan rectangle tool (ukurannya sesuaikan dengan ukuran desain baju atau kaos tadi) dan juga import atau drag gambar background.
Masukan gambar background ke persegi atau powerclip, tambahkan hiasan – hiasan lain seperti tulisan bayangan dan lainnya.
Untuk lebih mempercantik tampilan desain baju atau kaos yang kita buat, kita bisa menambahkan label seperti gambar dibawah.
Untuk langkah selanjutnya tinggal sobat mempraktekan panduan desain ini, dan coba asah kemampuan desain sobat.
Selamat mencoba.
Demikian semogabisa bermanfaat dan membantu sobat semua, khususnya yang sedang memperdalam desain grafis.
Untuk request panduan atau tutorial sobat bisa memberi saran pada halaman facebook website Panduan Desain Grafis.